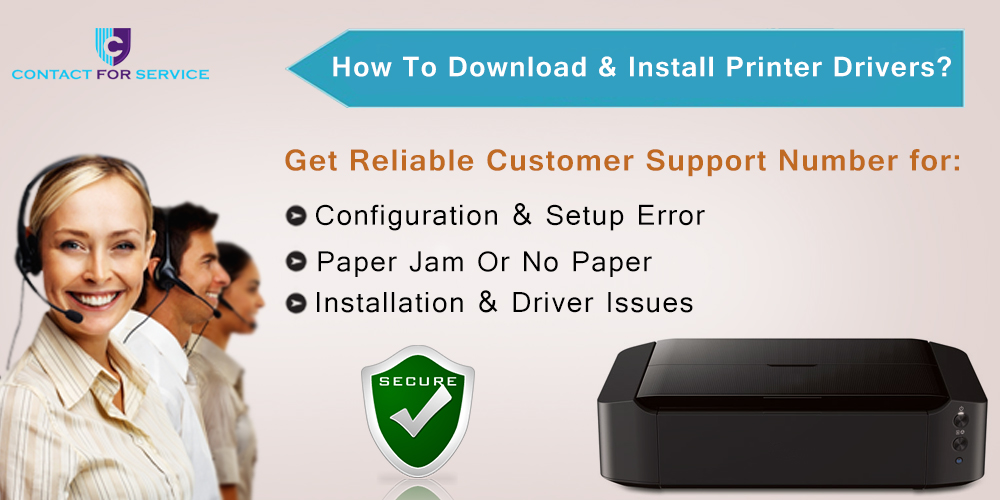When you set up your Netgear N600 router, at first time, it comes with a default username and password that is used to access the router. You can use these details to access the administration panel of router via any of the web browsers or any system which is connected to the network. If you are managing a network along with a number of people connecting to the router, it could be a potential problem, because the Netgear N600 router always has the default username and password are admin and password in that order.


If you want to change the router password to make it protected, but the method to make this change is not obvious for you. This is the case, when you should contact with the expert by dialing Netgear Service Number in order to get the best possible assistance. Yet, there are some easy guide help you to change the password abruptly.
It is necessary to note that the router password and the wireless network password are two different things. If you want to change the router password, then you should change the router setting. Instructions are:
- Launch the web browser on your system which is connected to the network, whether it is wired or wireless internet connection. You can also make this change with your mobile device, including tablet or Smartphone.
- Enter the ‘192,168.1.1’ into the address bar placed in the top of the browser window and then hit ‘Enter’ on your keyboard.
- Enter the current username and password into their related fields, and then hit on the ‘Log In’ button. The exact screen will seem a little different depending upon the browser type.
- Hit on the grayed-out ‘Advanced’ tab located at the top of the window.
- Click on the ‘Administration’ tab placed at the pane left side, and then hit the ‘Set Password’ option.
- Enter the old password into the ‘Old Password’ column, and then enter the new password into both columns labeled as the ‘Set Password’ and ‘Repeat New Password’.
- Hit on the ‘Apply’ button to set the new password.
These are the simple set of instructions and helpful for everyone, even if you have a less technical knowledge about the router. However, if you may experience any of technical hitches, it is suggested to make a direct call to the expert by calling on the Netgear Support Number in order to get immediate resolution of your query. As well, you can reach on the directory available online such as Contactforservice to discover new contact number in case the previously dialed number is not reachable.